default, Photoshop CS6 opens our images as tabbed documents.
To show you what I mean, here I’m using Adobe Bridge to open a folder containing
three images. I want to open all three of them at once in Photoshop, so I’ll click on the
image thumbnail on the left to select it. Then, I’ll hold down my Shift key and click on the image
thumbnail
on the right.
This selects all three images at once (including the one in the middle):
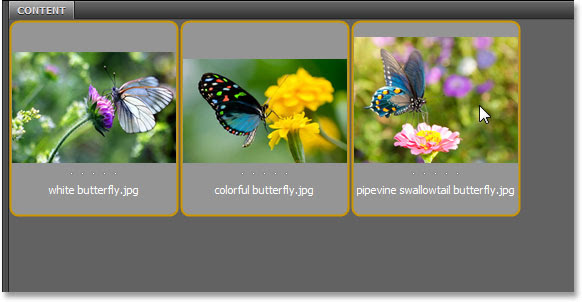 Selecting three images in Adobe Bridge.
With all of the images selected, I’ll double-click on one of the thumbnails to instantly open all three images in Photoshop.
At first glance, something may not seem right. I’ve opened three photos, but only one of them is visible on the screen
(pipevine swallowtail butterfly photo from Shutterstock):
Selecting three images in Adobe Bridge.
With all of the images selected, I’ll double-click on one of the thumbnails to instantly open all three images in Photoshop.
At first glance, something may not seem right. I’ve opened three photos, but only one of them is visible on the screen
(pipevine swallowtail butterfly photo from Shutterstock):
 Only one of the three photos appears to be open.
Where are the other two photos I opened? Well, they’re actually open as well. We just can’t see them at the moment,
and that’s because Photoshop opened the images as a series of tabbed documents. If we look along the top of the
photo
that’s
visible on my screen, we see a row of tabs. Each tab represents one of the open photos, and we can see the name of
the
photo (along with some other information) in its tab. The tab that’s highlighted is the one that’s currently active, meaning
we’re
seeing its image on the screen. The other tabs are hiding behind it and not currently visible:
Only one of the three photos appears to be open.
Where are the other two photos I opened? Well, they’re actually open as well. We just can’t see them at the moment,
and that’s because Photoshop opened the images as a series of tabbed documents. If we look along the top of the
photo
that’s
visible on my screen, we see a row of tabs. Each tab represents one of the open photos, and we can see the name of
the
photo (along with some other information) in its tab. The tab that’s highlighted is the one that’s currently active, meaning
we’re
seeing its image on the screen. The other tabs are hiding behind it and not currently visible:
 The row of tabs along the top. Each image gets its own tab. The highlighted tab is currently active.
To switch between the open images, all we need to do is click on their tabs. At the moment, my third image
(the tab on the right) is
open. I’ll click on the tab in the middle to select it:
The row of tabs along the top. Each image gets its own tab. The highlighted tab is currently active.
To switch between the open images, all we need to do is click on their tabs. At the moment, my third image
(the tab on the right) is
open. I’ll click on the tab in the middle to select it:
 Clicking on the middle tab.
And now we see a different open image on the screen. By default, only one tab can be active and visible at a time, so the
image that
was visible a moment ago is now hiding in the background (colorful butterfly photo from Shutterstock):
Clicking on the middle tab.
And now we see a different open image on the screen. By default, only one tab can be active and visible at a time, so the
image that
was visible a moment ago is now hiding in the background (colorful butterfly photo from Shutterstock):
 The second of three open images is now visible after clicking on its tab.
I’ll click on the tab on the left to select it and make it active:
The second of three open images is now visible after clicking on its tab.
I’ll click on the tab on the left to select it and make it active:
 Clicking on the first tab in the row.
And now the third of my three open images is visible, with the other two photos hiding behind it (white butterfly photo from
Shutterstock):
Clicking on the first tab in the row.
And now the third of my three open images is visible, with the other two photos hiding behind it (white butterfly photo from
Shutterstock):
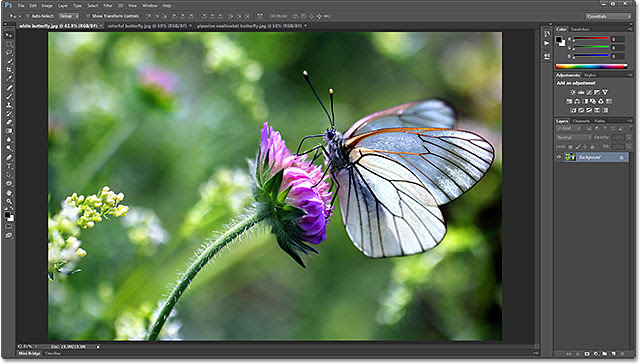 The third of the three photos is now visible after selecting its tab.
Switching Tabs From The Keyboard
We can also switch between the tabs using a handy keyboard shortcut. On a Windows PC, press Ctrl+Tab to move from
one tab
to another. On a Mac, press Command+~.
Changing The Order Of The Tabs
We can change the order of the tabs simply by clicking on a tab and, with your mouse button still held down,
dragging the tab to the
left or right of the other tabs. Release your mouse button to drop the tab into place:
The third of the three photos is now visible after selecting its tab.
Switching Tabs From The Keyboard
We can also switch between the tabs using a handy keyboard shortcut. On a Windows PC, press Ctrl+Tab to move from
one tab
to another. On a Mac, press Command+~.
Changing The Order Of The Tabs
We can change the order of the tabs simply by clicking on a tab and, with your mouse button still held down,
dragging the tab to the
left or right of the other tabs. Release your mouse button to drop the tab into place:
 Dragging a tab to the right to change the order of the images.
Floating Document Windows
The other way to view our open images in Photoshop CS6 is by displaying them as floating document windows. If you have
multiple images open as tabs, as I do here, and you want to float just one of the images, click on the image’s tab and,
with
your mouse button held down, drag the tab down and away from the other tabs:
Dragging a tab to the right to change the order of the images.
Floating Document Windows
The other way to view our open images in Photoshop CS6 is by displaying them as floating document windows. If you have
multiple images open as tabs, as I do here, and you want to float just one of the images, click on the image’s tab and,
with
your mouse button held down, drag the tab down and away from the other tabs:
 Clicking and dragging one of the tabs away from the others.
Release your mouse button and the image will appear in front of the tabbed images in its own separate, floating document
window. You can move floating document windows around on the screen by clicking in the tab area along the top of the
window
and, with your mouse button held down, dragging it around with your mouse:
Clicking and dragging one of the tabs away from the others.
Release your mouse button and the image will appear in front of the tabbed images in its own separate, floating document
window. You can move floating document windows around on the screen by clicking in the tab area along the top of the
window
and, with your mouse button held down, dragging it around with your mouse:
 A single image appearing in a floating document window.
If you want to switch all of your tabbed documents to floating windows, go up to the Window menu in the Menu
Bar along the
top of the screen, choose Arrange, and then choose Float All in Windows:
A single image appearing in a floating document window.
If you want to switch all of your tabbed documents to floating windows, go up to the Window menu in the Menu
Bar along the
top of the screen, choose Arrange, and then choose Float All in Windows:
 Going to Window > Arrange > Float All in Windows.
And now all three of my images appear in floating windows, with the currently active window displayed in front
of the others.
Again, we can move the windows around on the screen to reposition them by clicking and dragging the tab area along
the top of each
window. To make a different window active and bring it to the front, just click on it:
Going to Window > Arrange > Float All in Windows.
And now all three of my images appear in floating windows, with the currently active window displayed in front
of the others.
Again, we can move the windows around on the screen to reposition them by clicking and dragging the tab area along
the top of each
window. To make a different window active and bring it to the front, just click on it:
 All three images now appear in floating windows.
Viewing A List Of Open Documents
One of the main advantages to viewing our images as floating windows is that we can see more than one image at a time,
but that can also cause some problems. If you have too many floating windows open at once, your screen can get
cluttered,
and some windows can completely block others from view. Fortunately, there’s an easy way to select any image that’s
currently open on your screen.
If you go up to the Window menu at the top of the screen and look down at the very bottom of the menu that appears,
you’ll
see a handy list of every image currently open, each one listed by name. The currently active image
has a checkmark beside it.
Simply click on any image in the list to select it, which will make it active and bring it to the foreground:
All three images now appear in floating windows.
Viewing A List Of Open Documents
One of the main advantages to viewing our images as floating windows is that we can see more than one image at a time,
but that can also cause some problems. If you have too many floating windows open at once, your screen can get
cluttered,
and some windows can completely block others from view. Fortunately, there’s an easy way to select any image that’s
currently open on your screen.
If you go up to the Window menu at the top of the screen and look down at the very bottom of the menu that appears,
you’ll
see a handy list of every image currently open, each one listed by name. The currently active image
has a checkmark beside it.
Simply click on any image in the list to select it, which will make it active and bring it to the foreground:
 A list of all open documents appears at the bottom of the Window menu.
Switching Back To Tabbed Documents
To switch from floating windows back to tabbed documents, go up to the Window menu at the top of the screen,
choose Arrange, and then choose Consolidate All to Tabs:
A list of all open documents appears at the bottom of the Window menu.
Switching Back To Tabbed Documents
To switch from floating windows back to tabbed documents, go up to the Window menu at the top of the screen,
choose Arrange, and then choose Consolidate All to Tabs:
 Going to Window > Arrange > Consolidate All to Tabs.
And now my images once again appear as tabbed documents, with only one image visible at a time:
Going to Window > Arrange > Consolidate All to Tabs.
And now my images once again appear as tabbed documents, with only one image visible at a time:
 All floating windows have reverted back to tabbed documents.
Setting Photoshop’s Preferences
Once you decide which viewing style you like best (tabbed documents or floating windows), you can tell Photoshop to
open all
future images in that style using an option found in the Preferences. On a Windows PC, go up to theEdit menu at the
top of the screen, choose Preferences way down at the bottom of the list, and then chooseInterface. On a Mac,
go up to the
Photoshop menu,
choose Preferences, then choose Interface:
All floating windows have reverted back to tabbed documents.
Setting Photoshop’s Preferences
Once you decide which viewing style you like best (tabbed documents or floating windows), you can tell Photoshop to
open all
future images in that style using an option found in the Preferences. On a Windows PC, go up to theEdit menu at the
top of the screen, choose Preferences way down at the bottom of the list, and then chooseInterface. On a Mac,
go up to the
Photoshop menu,
choose Preferences, then choose Interface:
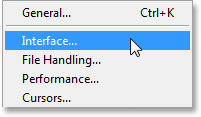 Opening the Interface preferences.
This opens Photoshop’s Preferences dialog box set to the Interface options. Near the center of the dialog box is an
option
that says Open Documents as Tabs. By default, this open is checked, which means that all of your images
will open as tabbed documents. If you’d prefer to have them open as floating windows, uncheck this option:
Opening the Interface preferences.
This opens Photoshop’s Preferences dialog box set to the Interface options. Near the center of the dialog box is an
option
that says Open Documents as Tabs. By default, this open is checked, which means that all of your images
will open as tabbed documents. If you’d prefer to have them open as floating windows, uncheck this option:
 The Open Documents as Tabs option.
There’s a second option directly below it that’s also important. You may have trouble saying it five times fast,
but theEnable Floating Document Window Docking option controls whether or not we can drag one floating window
into another and nest them together, creating tabbed documents inside a floating window:
The Open Documents as Tabs option.
There’s a second option directly below it that’s also important. You may have trouble saying it five times fast,
but theEnable Floating Document Window Docking option controls whether or not we can drag one floating window
into another and nest them together, creating tabbed documents inside a floating window:
 The Enable Floating Document Window Docking option.
To show you what I mean, here I have two of my images open side by side as floating windows.
I’ll click on the tab area along the top of the window on the left and begin dragging it into the window on the right.
As I drag up towards the top of the window on the right, we see a blue highlight box appearing around its edges.
This highlight box tells me that if I release my mouse button at this point, Photoshop will dock both of the
images together inside the same floating window:
The Enable Floating Document Window Docking option.
To show you what I mean, here I have two of my images open side by side as floating windows.
I’ll click on the tab area along the top of the window on the left and begin dragging it into the window on the right.
As I drag up towards the top of the window on the right, we see a blue highlight box appearing around its edges.
This highlight box tells me that if I release my mouse button at this point, Photoshop will dock both of the
images together inside the same floating window:
 Dragging an image from one floating window into another.
I’ll go ahead and release my mouse button, and now both of my images are grouped together as tabbed documents
inside a single floating window, which can be a handy feature for keeping related images organized on the screen.
Just as with normal tabbed documents,
I can easily switch between them by clicking on their tabs. To separate the images again and place them back into their
own floating windows, all you need to do is click and drag one of the tabs away from and outside of the window,
then release your mouse button:
Dragging an image from one floating window into another.
I’ll go ahead and release my mouse button, and now both of my images are grouped together as tabbed documents
inside a single floating window, which can be a handy feature for keeping related images organized on the screen.
Just as with normal tabbed documents,
I can easily switch between them by clicking on their tabs. To separate the images again and place them back into their
own floating windows, all you need to do is click and drag one of the tabs away from and outside of the window,
then release your mouse button:
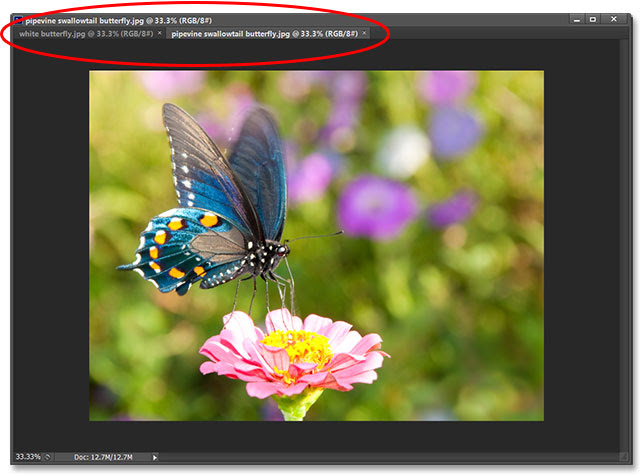 The two images are now docked together as tabs inside a floating window.
The Enable Floating Document Window Docking option is enabled (checked) by default, but if you decide you don’t like this feature,
you can easily turn it off by unchecking the option in Photoshop’s Preferences.
Closing Tabs And Floating Windows
Finally, to close a single image that’s open as a tabbed document, click on the small “x” icon on the edge of its tab:
The two images are now docked together as tabs inside a floating window.
The Enable Floating Document Window Docking option is enabled (checked) by default, but if you decide you don’t like this feature,
you can easily turn it off by unchecking the option in Photoshop’s Preferences.
Closing Tabs And Floating Windows
Finally, to close a single image that’s open as a tabbed document, click on the small “x” icon on the edge of its tab:
 Closing a single tabbed document.
To close an image open in a floating window, click the “x” icon in the top right corner of the window (on a Mac,
click the red “x” icon in the top left corner):
Closing a single tabbed document.
To close an image open in a floating window, click the “x” icon in the top right corner of the window (on a Mac,
click the red “x” icon in the top left corner):
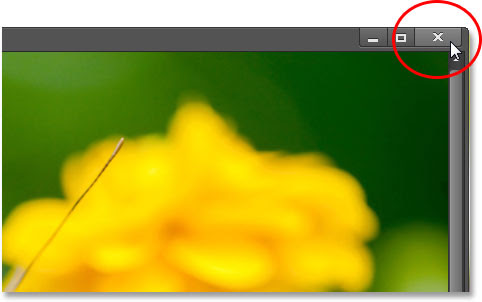 Closing a single floating window.
To close all open images regardless of which view style you’re using, go up to the File menu at the top of the screen
and choose Close All:
Closing a single floating window.
To close all open images regardless of which view style you’re using, go up to the File menu at the top of the screen
and choose Close All:
 Going to File > Close All.
Going to File > Close All.
To show you what I mean, here I’m using Adobe Bridge to open a folder containing
three images. I want to open all three of them at once in Photoshop, so I’ll click on the
image thumbnail on the left to select it. Then, I’ll hold down my Shift key and click on the image
thumbnail
thumbnail
on the right.
This selects all three images at once (including the one in the middle):
Selecting three images in Adobe Bridge.
With all of the images selected, I’ll double-click on one of the thumbnails to instantly open all three images in Photoshop.
At first glance, something may not seem right. I’ve opened three photos, but only one of them is visible on the screen
(pipevine swallowtail butterfly photo from Shutterstock):
Only one of the three photos appears to be open.
Where are the other two photos I opened? Well, they’re actually open as well. We just can’t see them at the moment,
and that’s because Photoshop opened the images as a series of tabbed documents. If we look along the top of the
photo
that’s
visible on my screen, we see a row of tabs. Each tab represents one of the open photos, and we can see the name of
the
photo (along with some other information) in its tab. The tab that’s highlighted is the one that’s currently active, meaning
we’re
seeing its image on the screen. The other tabs are hiding behind it and not currently visible:
The row of tabs along the top. Each image gets its own tab. The highlighted tab is currently active.
To switch between the open images, all we need to do is click on their tabs. At the moment, my third image
(the tab on the right) is
open. I’ll click on the tab in the middle to select it:
Clicking on the middle tab.
And now we see a different open image on the screen. By default, only one tab can be active and visible at a time, so the
image that
was visible a moment ago is now hiding in the background (colorful butterfly photo from Shutterstock):
The second of three open images is now visible after clicking on its tab.
I’ll click on the tab on the left to select it and make it active:
Clicking on the first tab in the row.
And now the third of my three open images is visible, with the other two photos hiding behind it (white butterfly photo from
Shutterstock):
The third of the three photos is now visible after selecting its tab.
Switching Tabs From The Keyboard
We can also switch between the tabs using a handy keyboard shortcut. On a Windows PC, press Ctrl+Tab to move from
one tab
to another. On a Mac, press Command+~.
Changing The Order Of The Tabs
We can change the order of the tabs simply by clicking on a tab and, with your mouse button still held down,
dragging the tab to the
left or right of the other tabs. Release your mouse button to drop the tab into place:
Dragging a tab to the right to change the order of the images.
Floating Document Windows
The other way to view our open images in Photoshop CS6 is by displaying them as floating document windows. If you have
multiple images open as tabs, as I do here, and you want to float just one of the images, click on the image’s tab and,
with
your mouse button held down, drag the tab down and away from the other tabs:
Clicking and dragging one of the tabs away from the others.
Release your mouse button and the image will appear in front of the tabbed images in its own separate, floating document
window. You can move floating document windows around on the screen by clicking in the tab area along the top of the
window
and, with your mouse button held down, dragging it around with your mouse:
A single image appearing in a floating document window.
If you want to switch all of your tabbed documents to floating windows, go up to the Window menu in the Menu
Bar along the
top of the screen, choose Arrange, and then choose Float All in Windows:
Going to Window > Arrange > Float All in Windows.
And now all three of my images appear in floating windows, with the currently active window displayed in front
of the others.
Again, we can move the windows around on the screen to reposition them by clicking and dragging the tab area along
the top of each
window. To make a different window active and bring it to the front, just click on it:
All three images now appear in floating windows.
Viewing A List Of Open Documents
One of the main advantages to viewing our images as floating windows is that we can see more than one image at a time,
but that can also cause some problems. If you have too many floating windows open at once, your screen can get
cluttered,
and some windows can completely block others from view. Fortunately, there’s an easy way to select any image that’s
currently open on your screen.
If you go up to the Window menu at the top of the screen and look down at the very bottom of the menu that appears,
you’ll
see a handy list of every image currently open, each one listed by name. The currently active image
has a checkmark beside it.
Simply click on any image in the list to select it, which will make it active and bring it to the foreground:
A list of all open documents appears at the bottom of the Window menu.
Switching Back To Tabbed Documents
To switch from floating windows back to tabbed documents, go up to the Window menu at the top of the screen,
choose Arrange, and then choose Consolidate All to Tabs:
Going to Window > Arrange > Consolidate All to Tabs.
And now my images once again appear as tabbed documents, with only one image visible at a time:
All floating windows have reverted back to tabbed documents.
Setting Photoshop’s Preferences
Once you decide which viewing style you like best (tabbed documents or floating windows), you can tell Photoshop to
open all
future images in that style using an option found in the Preferences. On a Windows PC, go up to theEdit menu at the
top of the screen, choose Preferences way down at the bottom of the list, and then chooseInterface. On a Mac,
go up to the
Photoshop menu,
choose Preferences, then choose Interface:
Opening the Interface preferences.
This opens Photoshop’s Preferences dialog box set to the Interface options. Near the center of the dialog box is an
option
that says Open Documents as Tabs. By default, this open is checked, which means that all of your images
will open as tabbed documents. If you’d prefer to have them open as floating windows, uncheck this option:
The Open Documents as Tabs option.
There’s a second option directly below it that’s also important. You may have trouble saying it five times fast,
but theEnable Floating Document Window Docking option controls whether or not we can drag one floating window
into another and nest them together, creating tabbed documents inside a floating window:
The Enable Floating Document Window Docking option.
To show you what I mean, here I have two of my images open side by side as floating windows.
I’ll click on the tab area along the top of the window on the left and begin dragging it into the window on the right.
As I drag up towards the top of the window on the right, we see a blue highlight box appearing around its edges.
This highlight box tells me that if I release my mouse button at this point, Photoshop will dock both of the
images together inside the same floating window:
Dragging an image from one floating window into another.
I’ll go ahead and release my mouse button, and now both of my images are grouped together as tabbed documents
inside a single floating window, which can be a handy feature for keeping related images organized on the screen.
Just as with normal tabbed documents,
I can easily switch between them by clicking on their tabs. To separate the images again and place them back into their
own floating windows, all you need to do is click and drag one of the tabs away from and outside of the window,
then release your mouse button:
The two images are now docked together as tabs inside a floating window.
The Enable Floating Document Window Docking option is enabled (checked) by default, but if you decide you don’t like this feature,
you can easily turn it off by unchecking the option in Photoshop’s Preferences.
Closing Tabs And Floating Windows
Finally, to close a single image that’s open as a tabbed document, click on the small “x” icon on the edge of its tab:
Closing a single tabbed document.
To close an image open in a floating window, click the “x” icon in the top right corner of the window (on a Mac,
click the red “x” icon in the top left corner):
Closing a single floating window.
To close all open images regardless of which view style you’re using, go up to the File menu at the top of the screen
and choose Close All:
Going to File > Close All.

No comments:
Post a Comment
Thanks for your comment